
3DSや2DSのメモリーカードの容量が少なくなってきて、容量が大きいメモリーカードに交換したいときってありますよね?
今回はそんなときに役立つ、データ移行の方法をご紹介します。
中身を完全にコピーできるので、新しいメモリーカードに交換したいと考えている人は参考にしていただければ幸いです。
メモリーカードを交換してみよう
まずは、交換の流れを簡単に説明します。
- メモリーカードを3DS(2DS)から取り出す
- パソコンにメモリーカードを差し込む
- メモリーカード内のデータをコピーする
- 新しいメモリーカードにコピーしたデータを移す
- 新しいメモリーカードを3DS(2DS)に差し込む
ではそれぞれの手順を詳しく説明していきます。
①メモリーカードを3DS(2DS)から取り出す
New3DSの場合は、裏面のカバーの下にメモリーカードがあるので、カバーをネジを外して取り出しましょう。
旧3DSや2DSの場合は、本体の右側面から取り外せます。
②パソコンにメモリーカードを差し込む

メモリーカードは「SDHC」という種類なので、差し込み口を間違えないように注意してください。
なおSDカードスロットが無いパソコンの場合は、外付けのSDカードリーダーを使いましょう。1000円前後で購入可能です。
③メモリーカード内のデータをコピーする
メモリーカード内には、「Nintendo 3DS(DLゲームやセーブなどのデータ)」や「DCIM(画像などのデータ)」といったフォルダがあると思います。(DCIMフォルダは、無い場合もあります)
これらのフォルダを右クリックなどで「コピー」し、デスクトップなどに右クリックで「貼り付け」します。
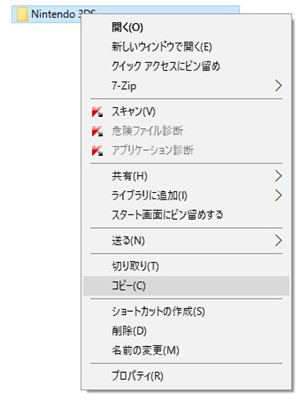
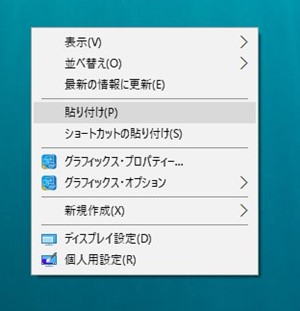
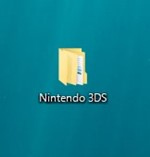
④新しいメモリーカードにコピーしたデータを移す
新しいメモリーカードに差し替えて、先ほどコピーした「Nintendo 3DS」と「DCIM」フォルダを、新しいメモリーカードに移動します。
移動する方法は、左クリックで2つのフォルダを選択し、左クリックしながら、新しいメモリーカードのフォルダ内に移動させれば、自動でコピーされるかと思います。
⑤新しいメモリーカードを3DS(2DS)に差し込む
あとは、新しいメモリーカードを3DS(2DS)に差し込んで、起動してみましょう。普通に今まで通り遊ぶことができます。
念のため、セーブデータや空きスロット数などを確認してみるといいですね。
空きブロックは増えていて、保存されているソフトの内容は同じなのがわかります。うん、バッチリですね。
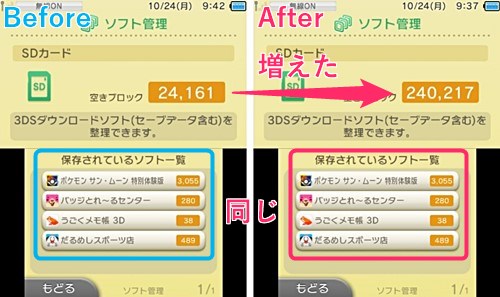
※BeforeとAfterの時間が前後していますが、Beforeの撮影を取り直したので、Afterよりも遅くなってしまいました><